Getting Started
To quickly and easily set up and transfer your project from a compressed file to the Kubar platform, you first need to click on the Create Application option on the dashboard, and then click on the Zip File option in the Your Application tab.
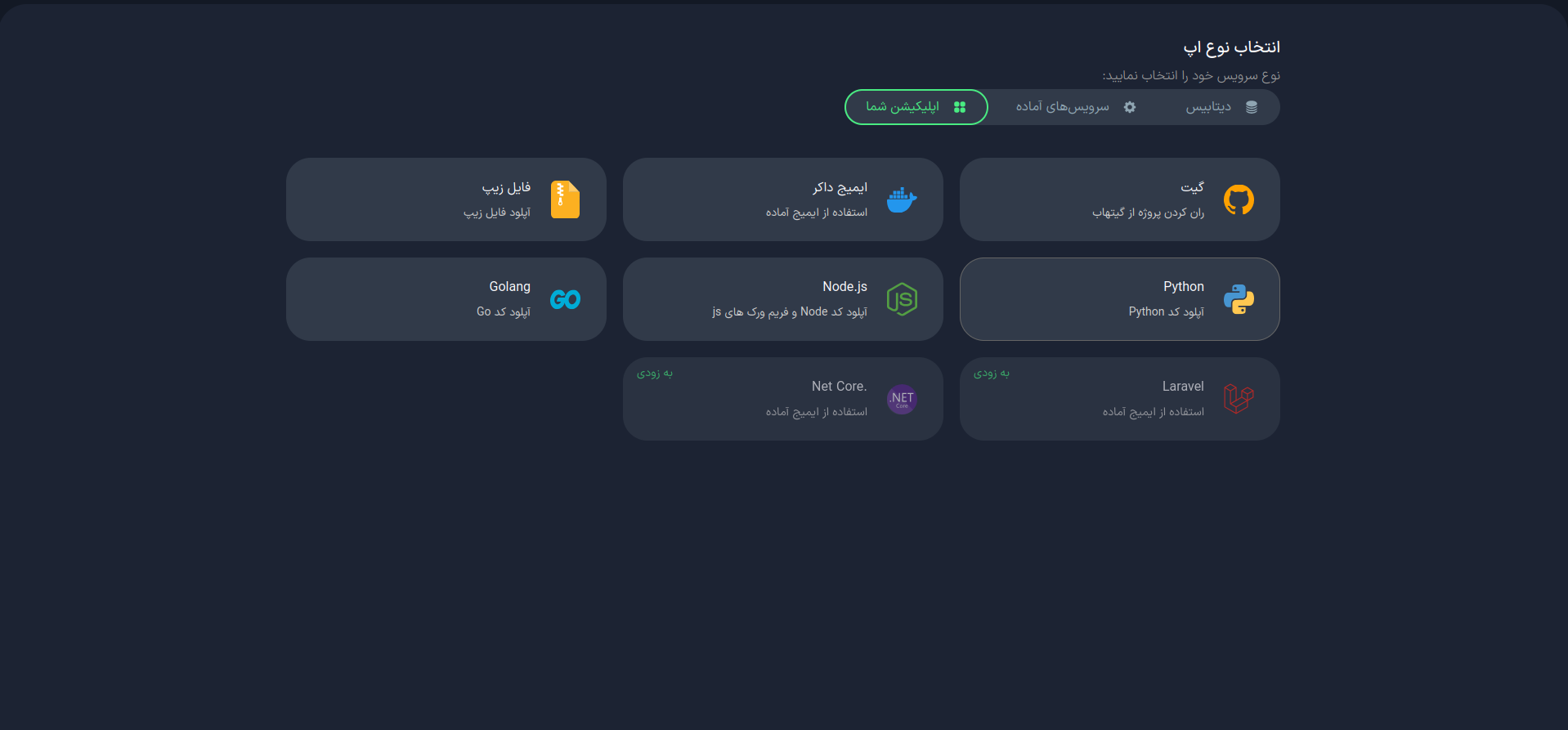
Prerequisites
To use this service, you must have the Dockerfile for your project placed in its folder.
Compressing the Project
To compress files on Linux operating systems, you can use the following command:
zip -r project.zip project_dir
Please ensure that your compressed file is in zip format and avoid using any other compression formats (such as rar, gz, 7z) for uploading to Kubar.
1. Initial Settings
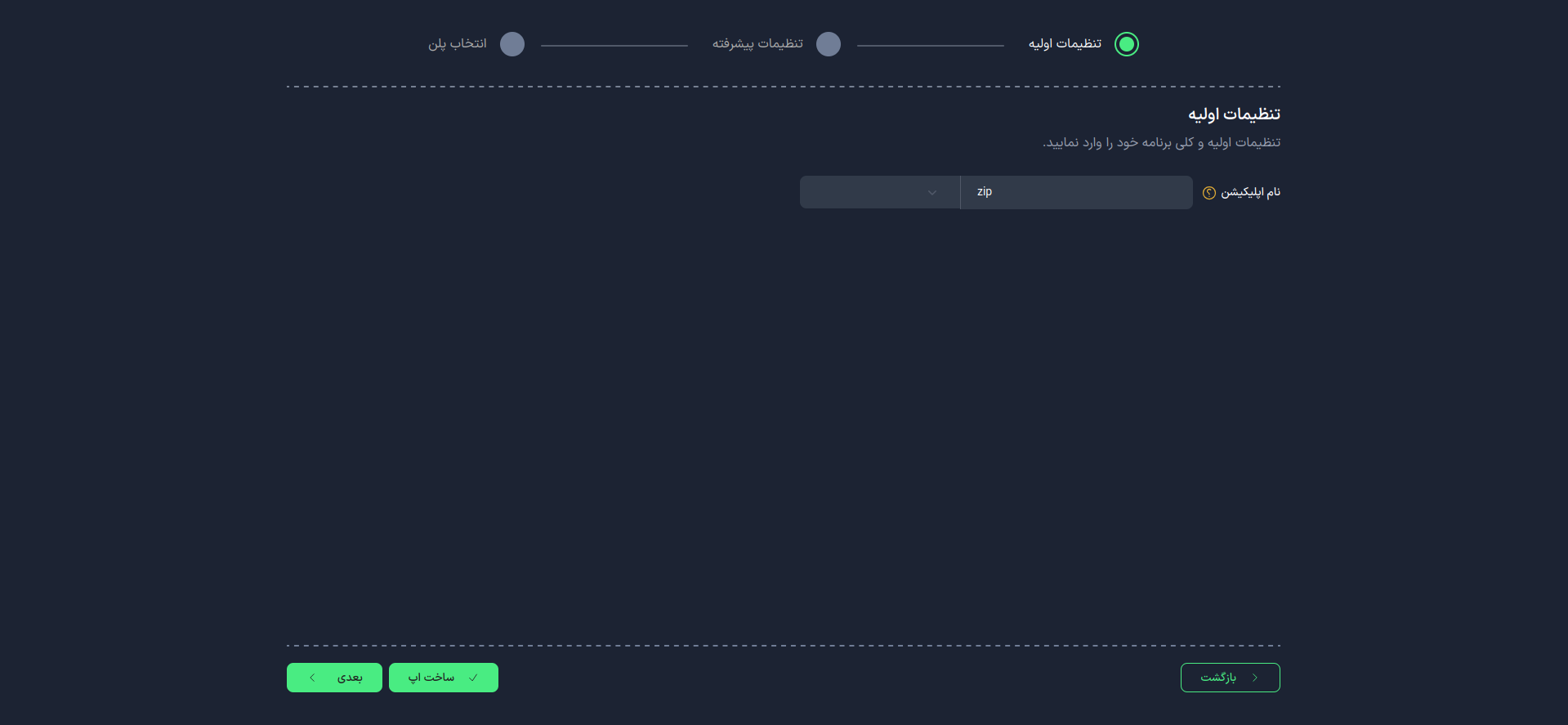
Application Name
First, choose a suitable name for your application. This name will be used as an identifier in your project domain.
- Use lowercase letters and only use - as a separator between words.
- You cannot change the application name after the app is created.
Once you complete this step, select the "Next" option.
2. Advanced Settings (Optional)
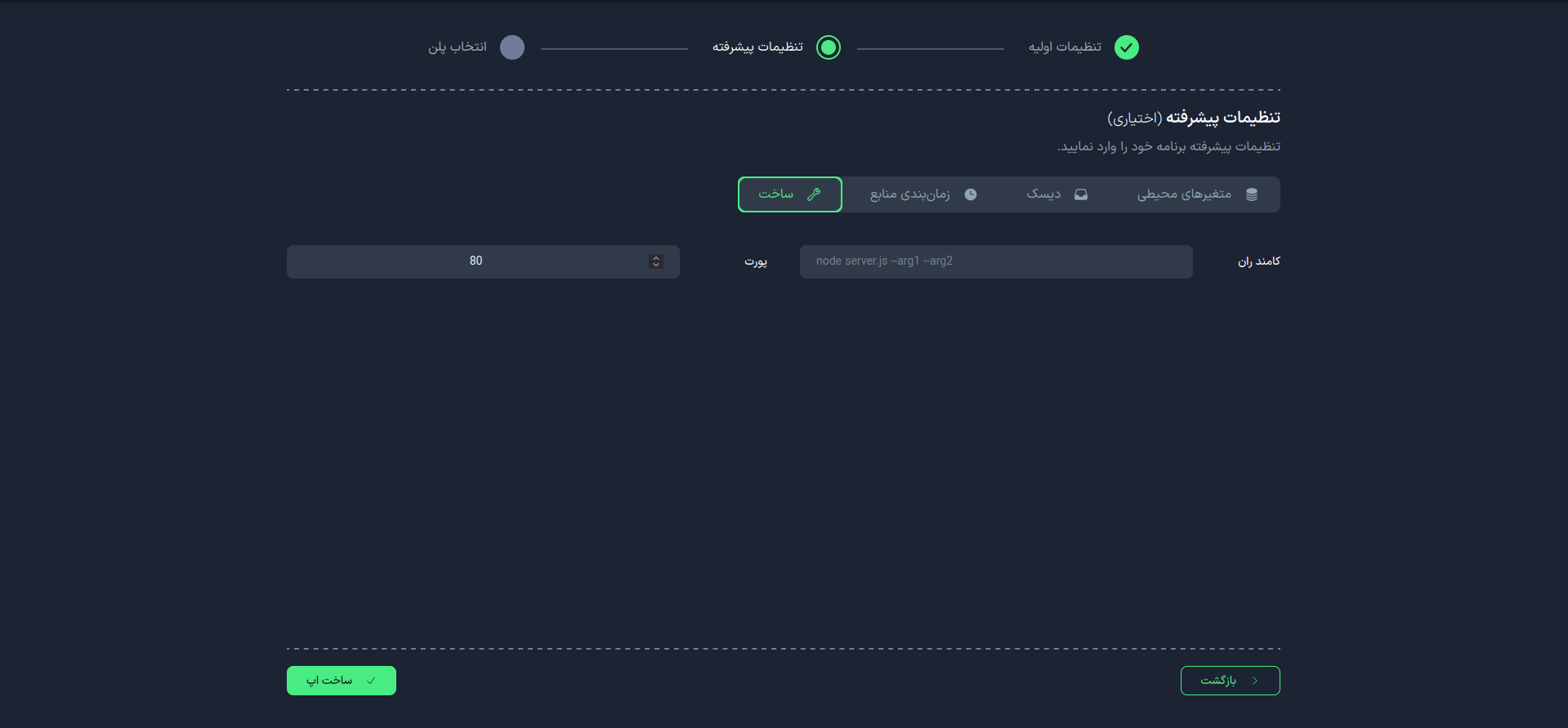
In this section, you can apply more advanced settings:
Build
Run Command
The command that will be used to run your project.
Port
Specify the port number on which your application will run.
-
After the initial setup, you can change the port.
-
If you entered a command in the run command, make sure your application listens on the address 0.0.0.0 and the desired port.
Resource Scheduling
Disk
Environment Variables
3. Select Plan
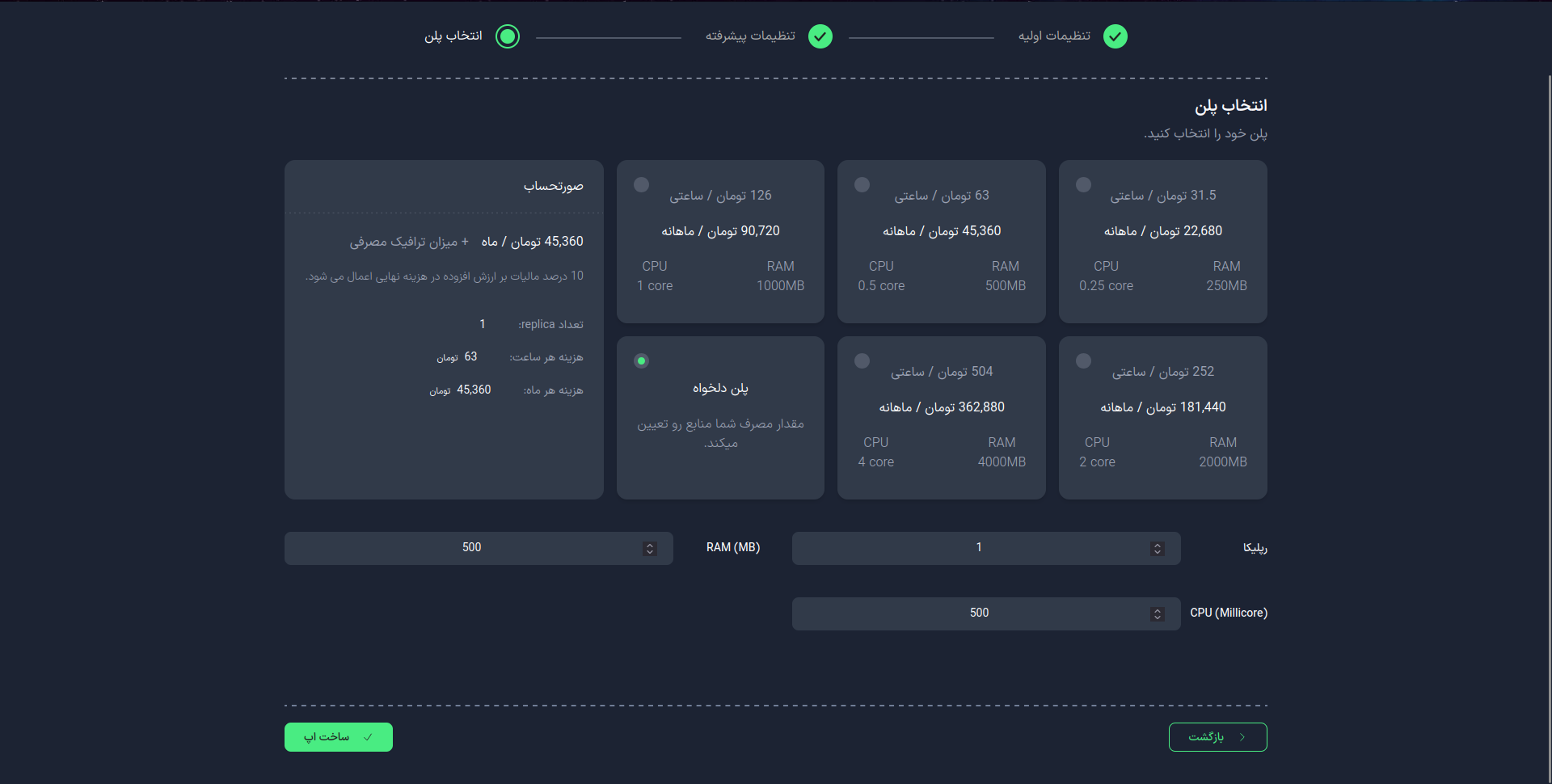
In this step, choose your desired plan. You can select from the available list or configure it manually.
Replicas
Specify the number of replicas (running instances) for your application. This number affects the performance and availability of your application.
Importance of the Number of Replicas
- Scalability: Increased processing power with more replicas.
- High Availability: Maintaining performance in case one instance fails.
- Load Distribution: Distributing the load among multiple instances.
After selecting your desired plan, choose the Create App option.
4. Upload File
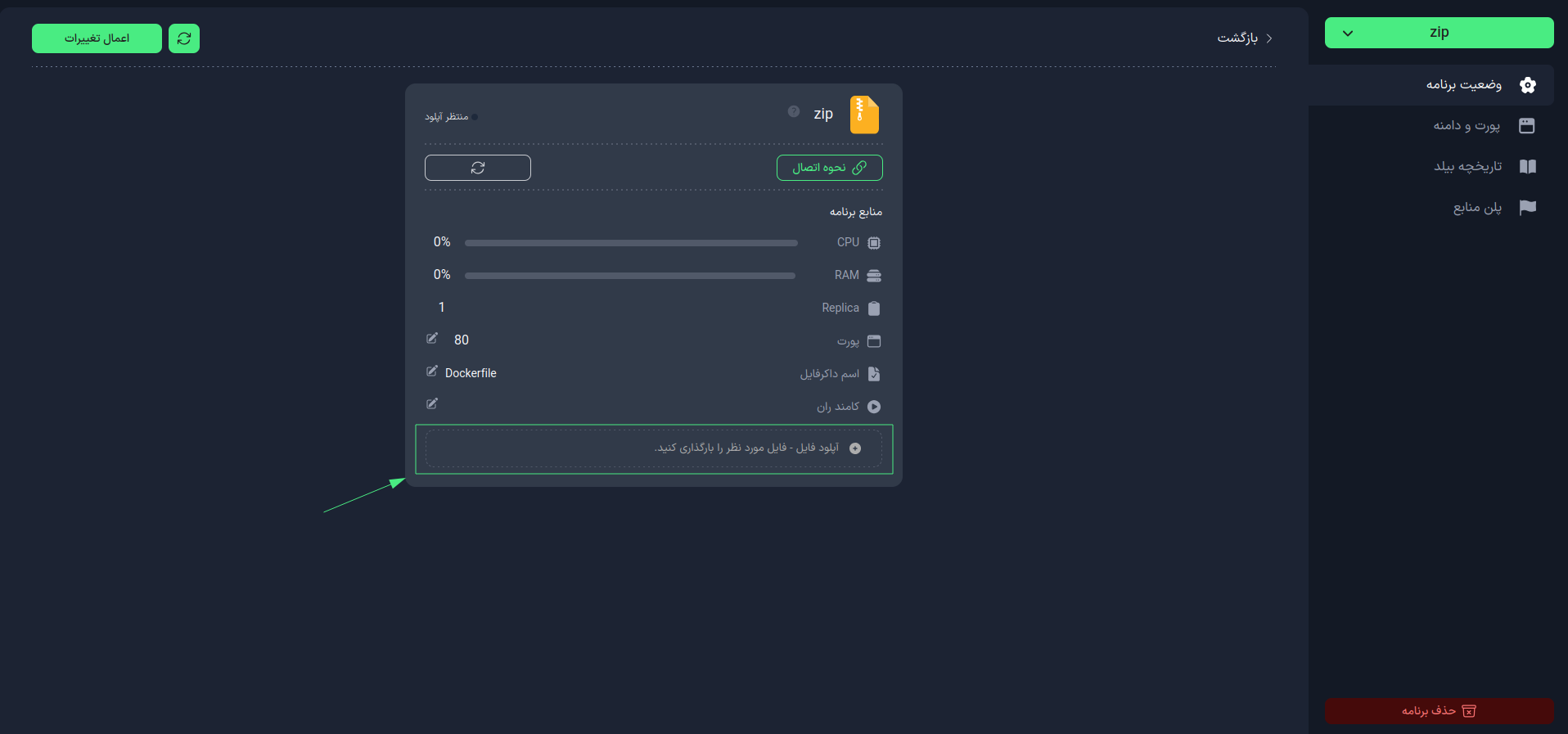
After creating your Python app, upload your compressed project file by clicking the "Upload File" button, and wait for the project to build.
5. Project Management
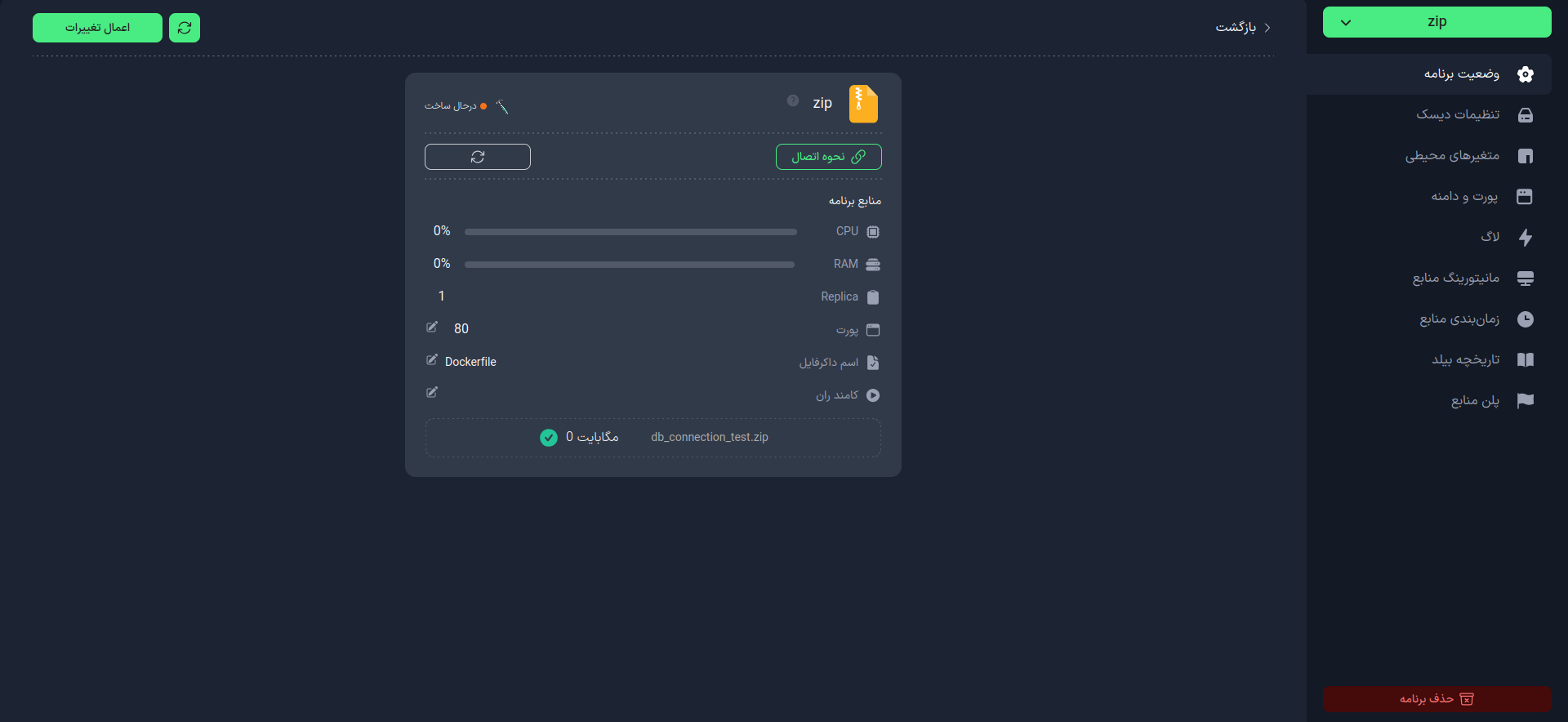
Once the project is built, you can manage your project from the "Project Management" section. Here, you will have access to project management features:
- Check project status
- How to connect to the project
- Review application resources
- Number of Replicas
- Manage port
- Change Dockerfile name (if needed)
- Change run command
- Restart project
With these features, you can effectively manage and maintain your project.