SQLServer Connection Guide
Service Management
After creating the database, you will be redirected to the App Management page.
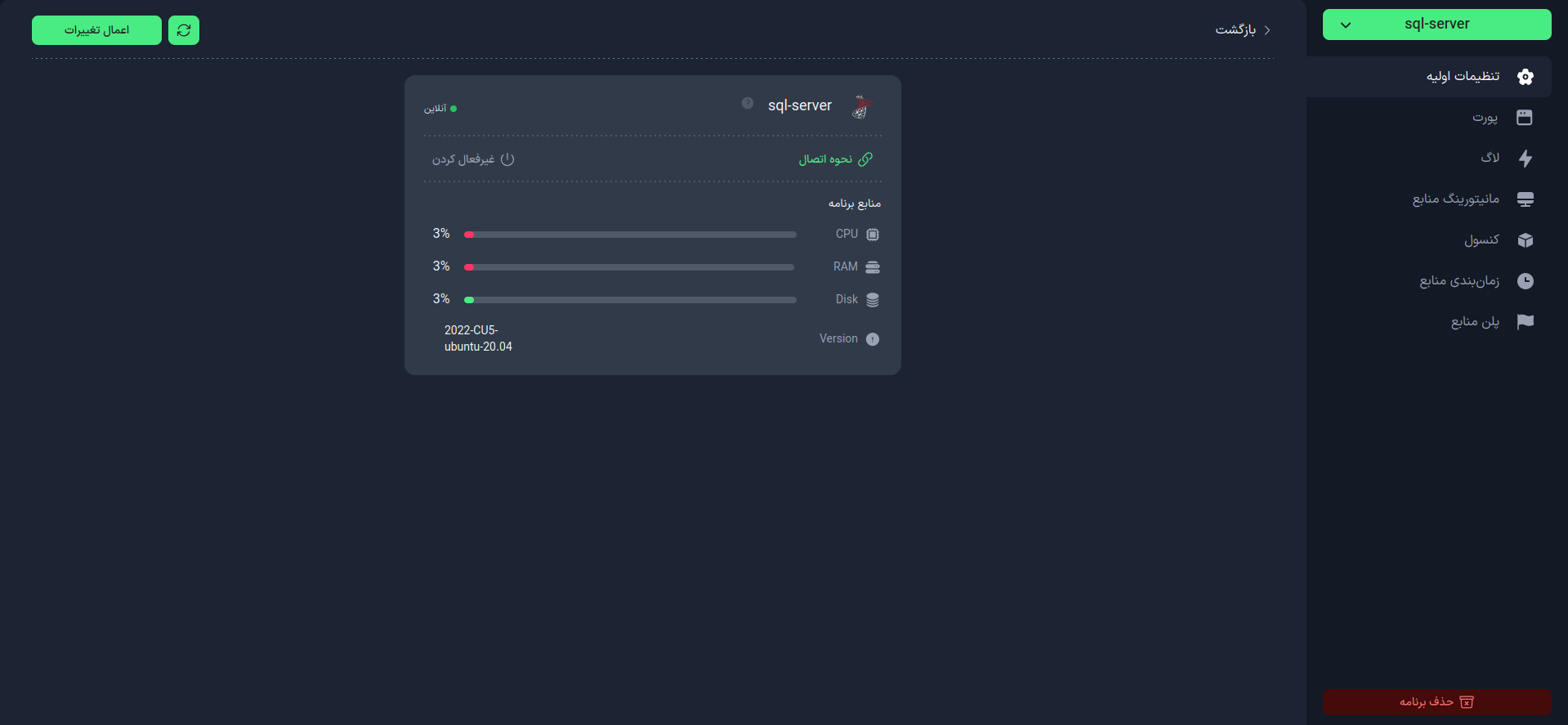
On this page, you can:
- Activate or deactivate your service
- View how to connect to the database service
- Customize the database configuration
Connection Information
Click on the How to Connect option in the Basic Settings tab.
On this page, you will see the following information:
- Internal Endpoint: The internal address of your database
- Port: The internal database port, which is
1433by default - User: The database username that has been automatically assigned
- Password: The database password that has been set automatically or manually
info
If you want to connect to the database from platforms other than Kobar (such as your personal computer), click on the Create External Port option. Then use the External Endpoint as the hostname and the external Port instead of 1433.
Connection Methods
Using Navicat
-
Download and install Navicat.
-
Open Navicat and click on the Connection button.
-
Fill in the following information:
- Connection Name: A name for the connection
- Host Name/IP Address: External endpoint
- Port: External port
- Initial Database: The database name
- User Name: The database username
- Password: The database password
-
Click on the Test Connection button to check the connection.
-
Click on the OK button to save the connection.
on Different Operating Systems
- Windows
- macOS
- Linux (Ubuntu/Debian)
Via Command Prompt
- Run the following command:
sqlcmd -S [server_name]
Via SQL Server Management Studio (SSMS)
- Download SSMS from the official site.
- Create a connection to SQL Server in SSMS.
- Install the sqlserver-client package:
brew update
brew install mssql-tools
- Connect to the database
sqlcmd -S [server_name]
- Install the sqlserver-client package:
sudo apt-get update
sudo apt-get upgrade
sudo apt-get install -y mssql-tools
- Connect to the database
sqlcmd -S [server_name]
tip
- SQLServer uses the TCP protocol for connections.
- Before connecting, ensure that your system's firewalls allow connections to the desired port.