File Management in Kubarcloud
Introduction
The FileManager tool on the Kubarcloud platform provides an efficient solution for managing your project's files and folders. This tool allows you to perform various management operations such as creating, deleting, editing, and moving files through a simple and intuitive user interface.
How to Access FileManager
To access the FileManager tool, follow these steps in your project dashboard:
-
In the Application Status tab, click on the file management button.
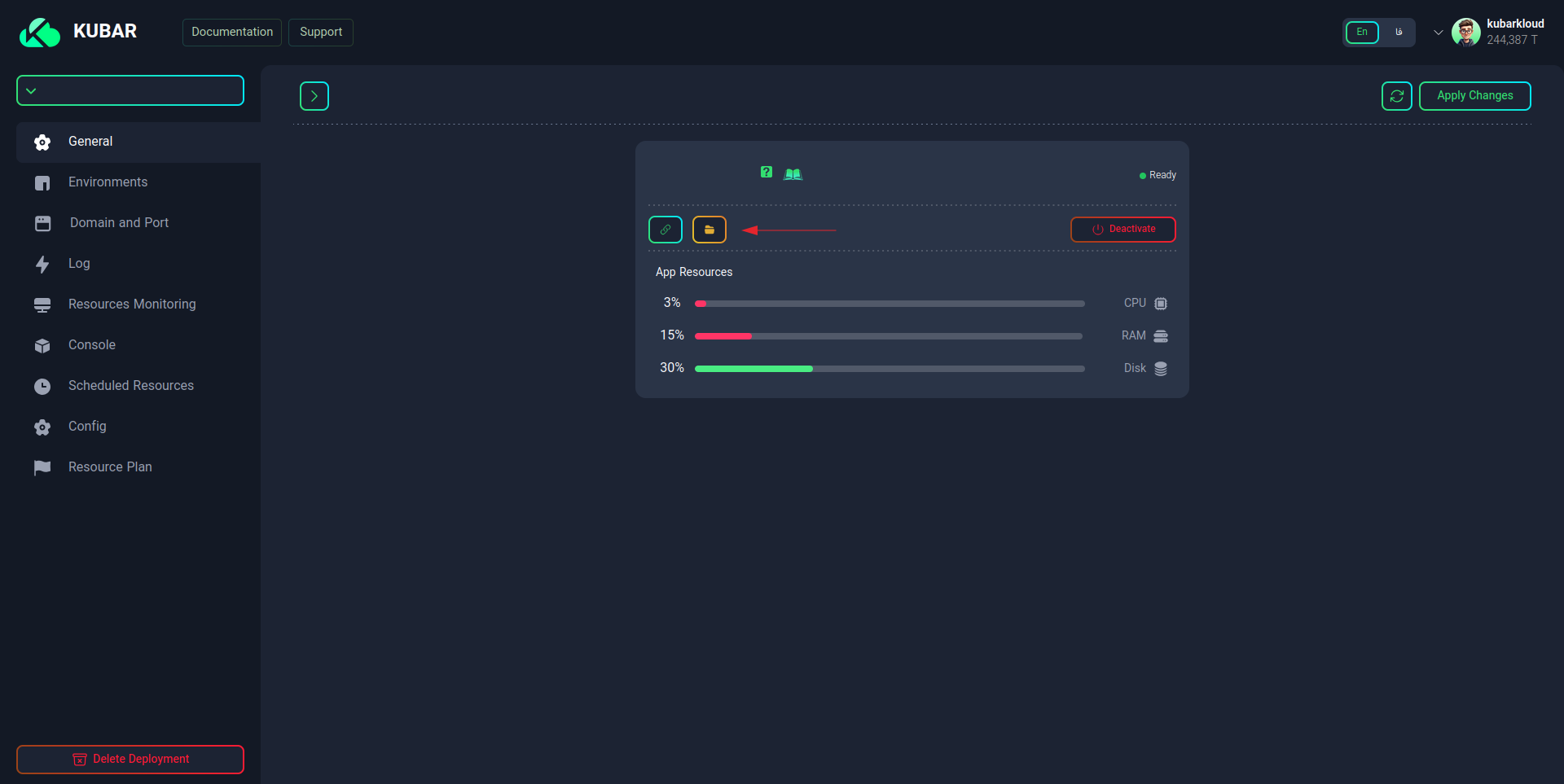
-
In the opened page, select the Create option.
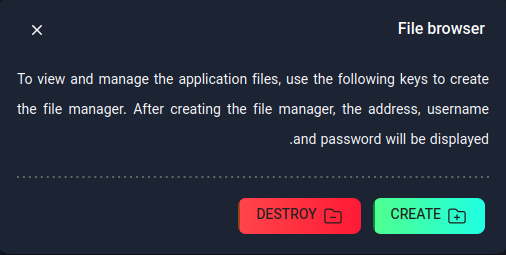
-
Filebrowser will be created for you. The URL and relevant login information will be displayed.

-
Click on the URL to enter the Filebrowser environment and enter your login information.
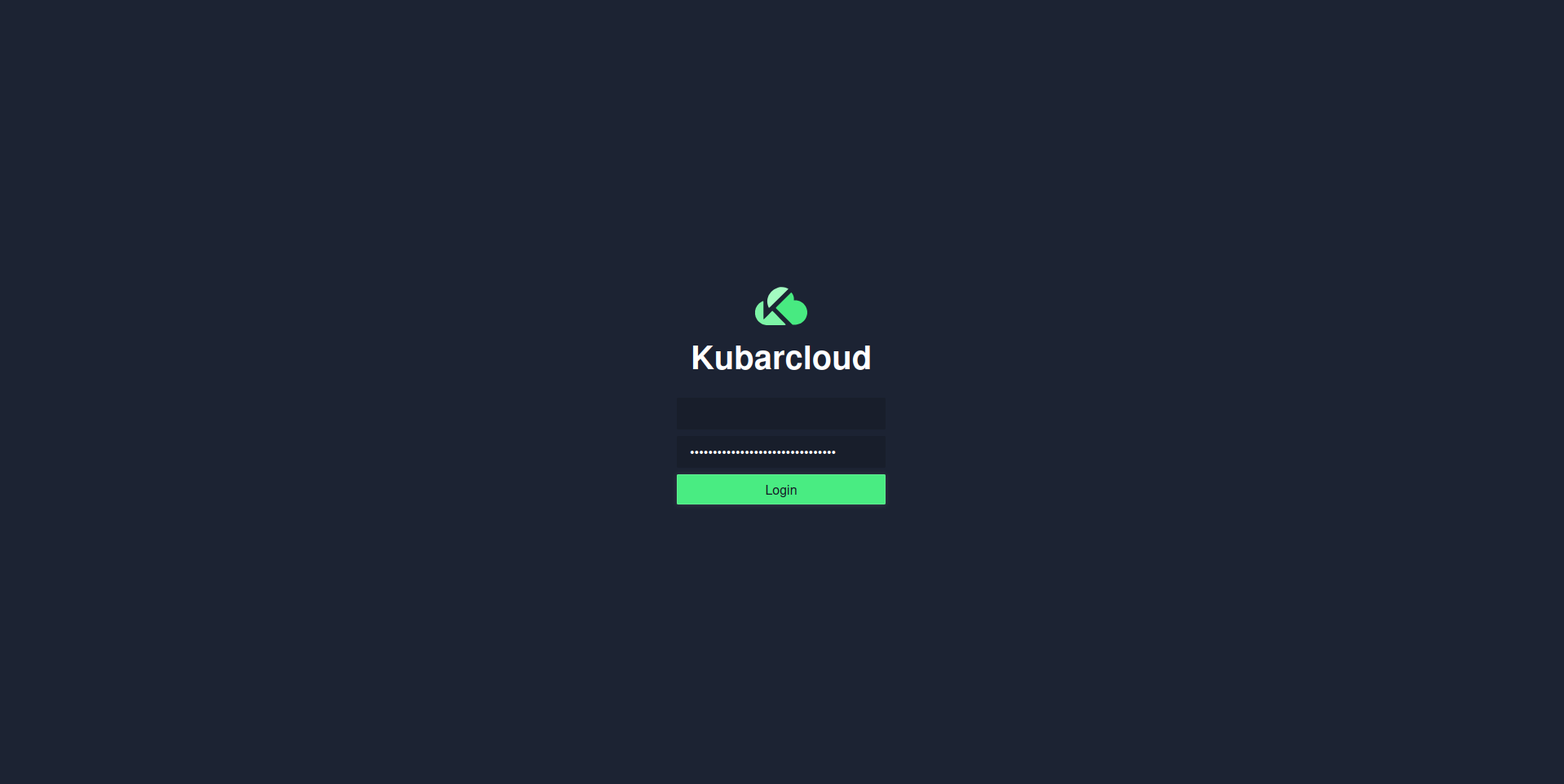
Main Operations in FileManager
After logging in, you can perform various operations in FileManager:
1. Download File
To download project files:
- Click on the desired file or folder
- Click Download button
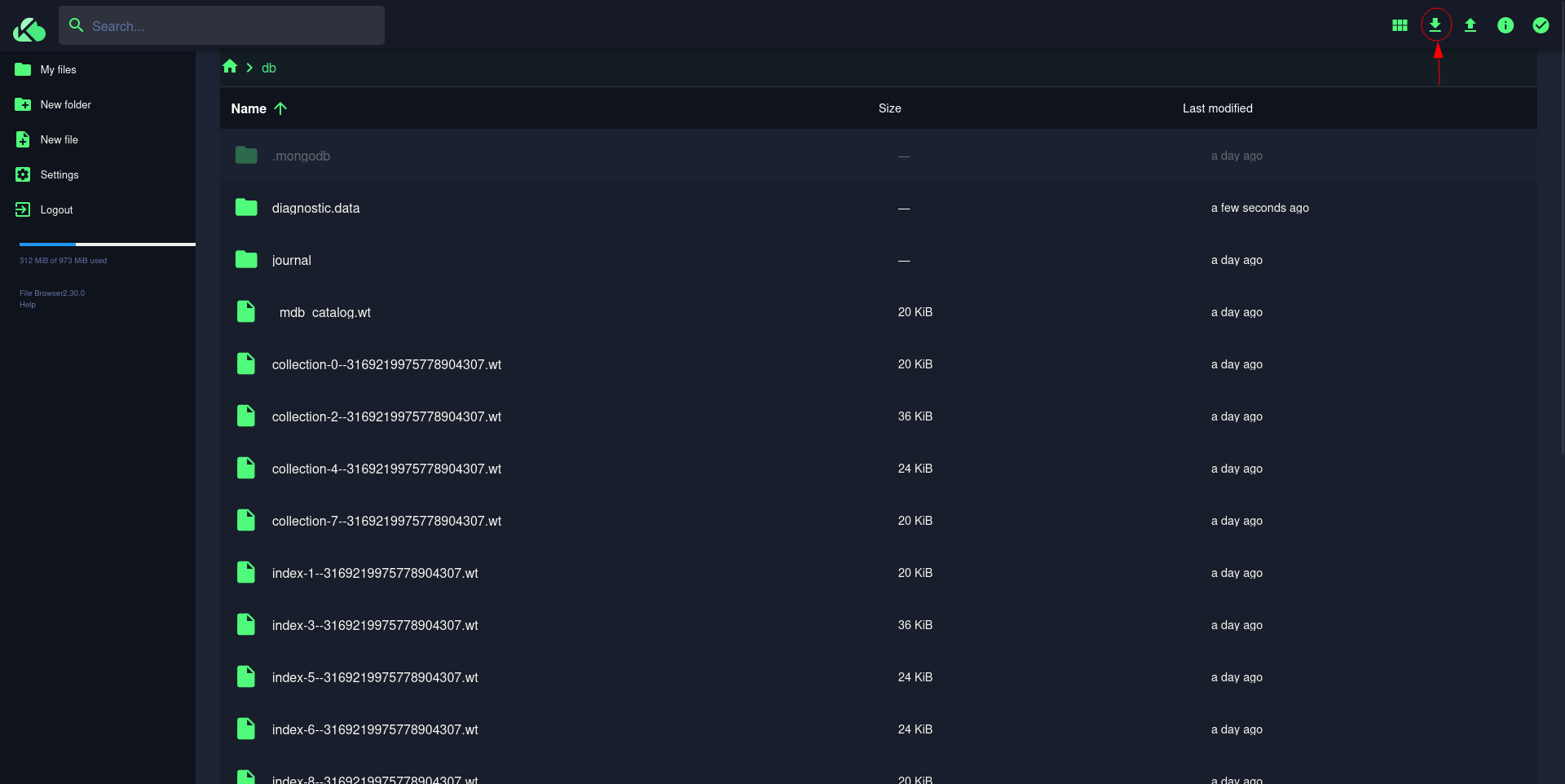
- Select the desired storage format
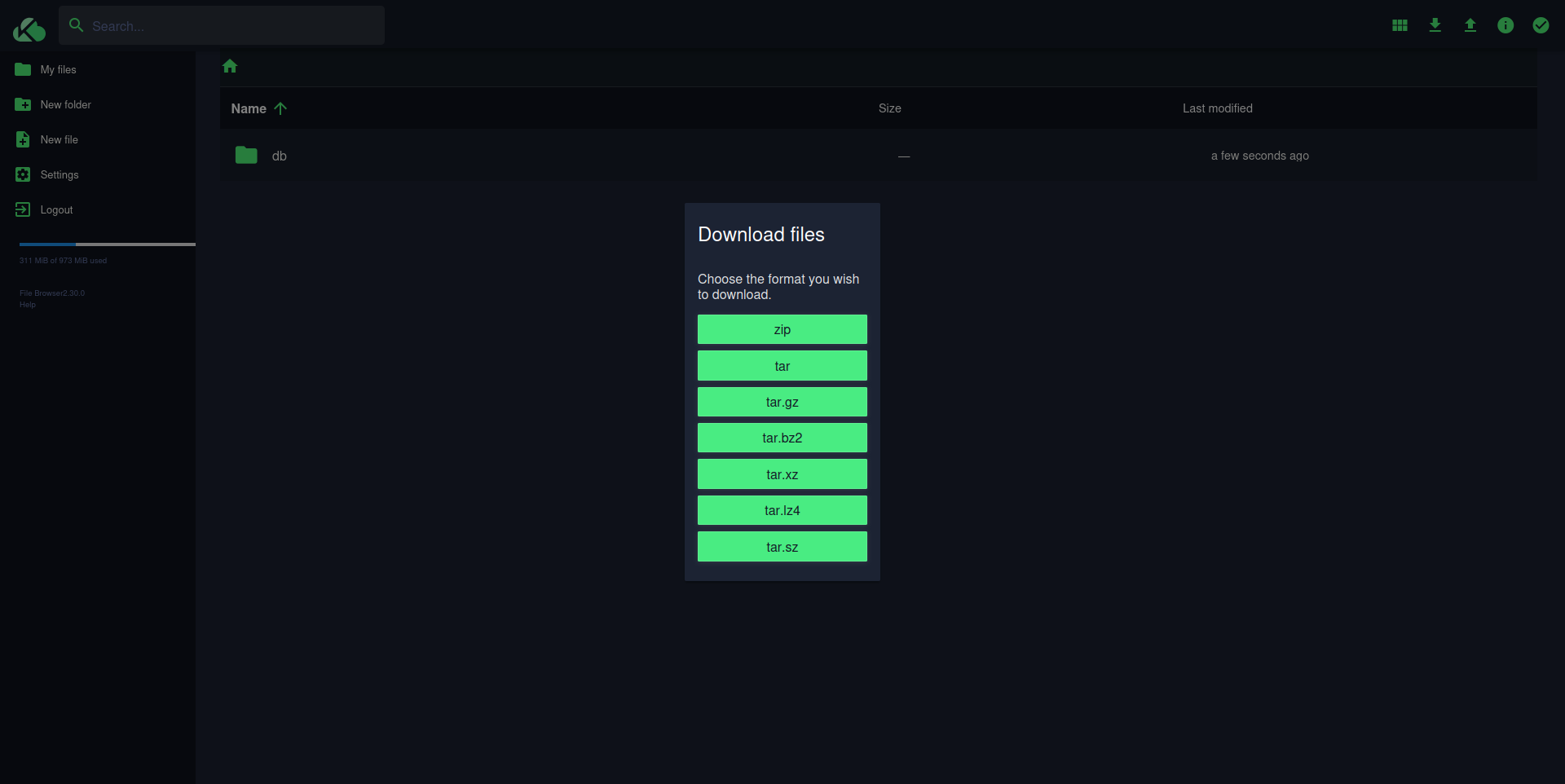
2. Upload File
To upload a file or folder:
- Go to the desired folder
- Click on the upload button
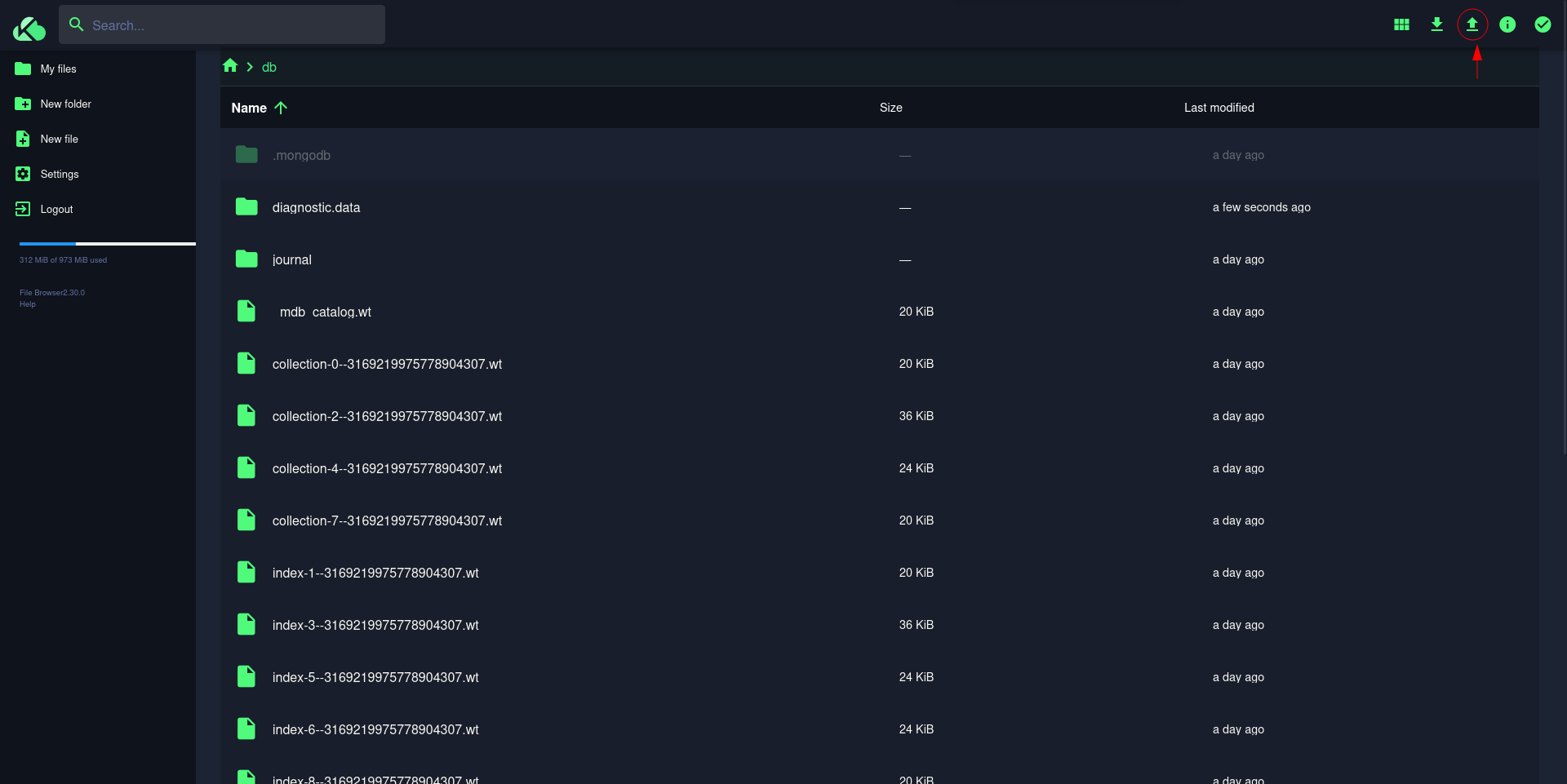
- Select your desired file or folder
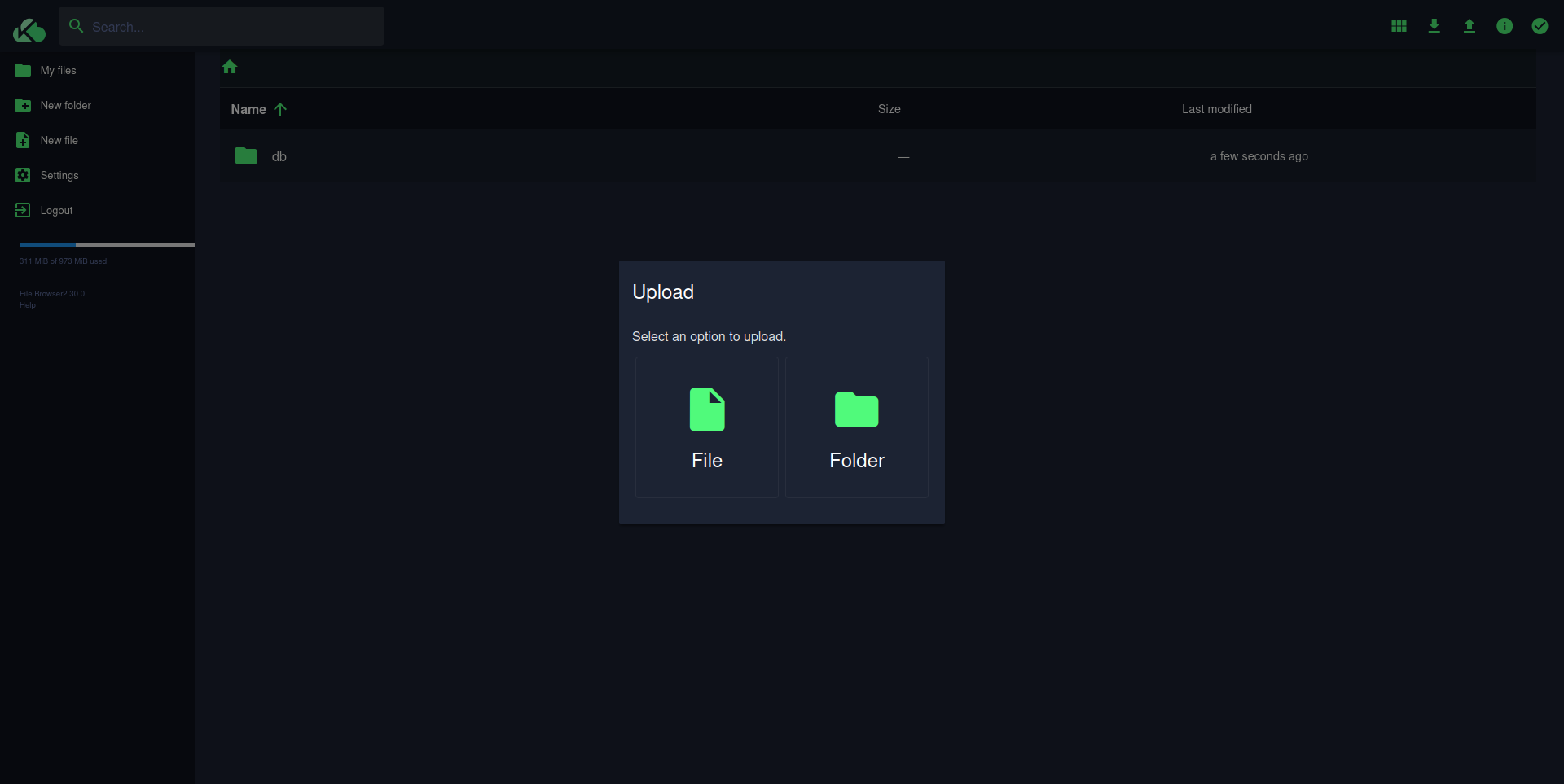
3. Create New Folder
To create a new folder:
- Click on the New Folder button
- Enter the desired folder name
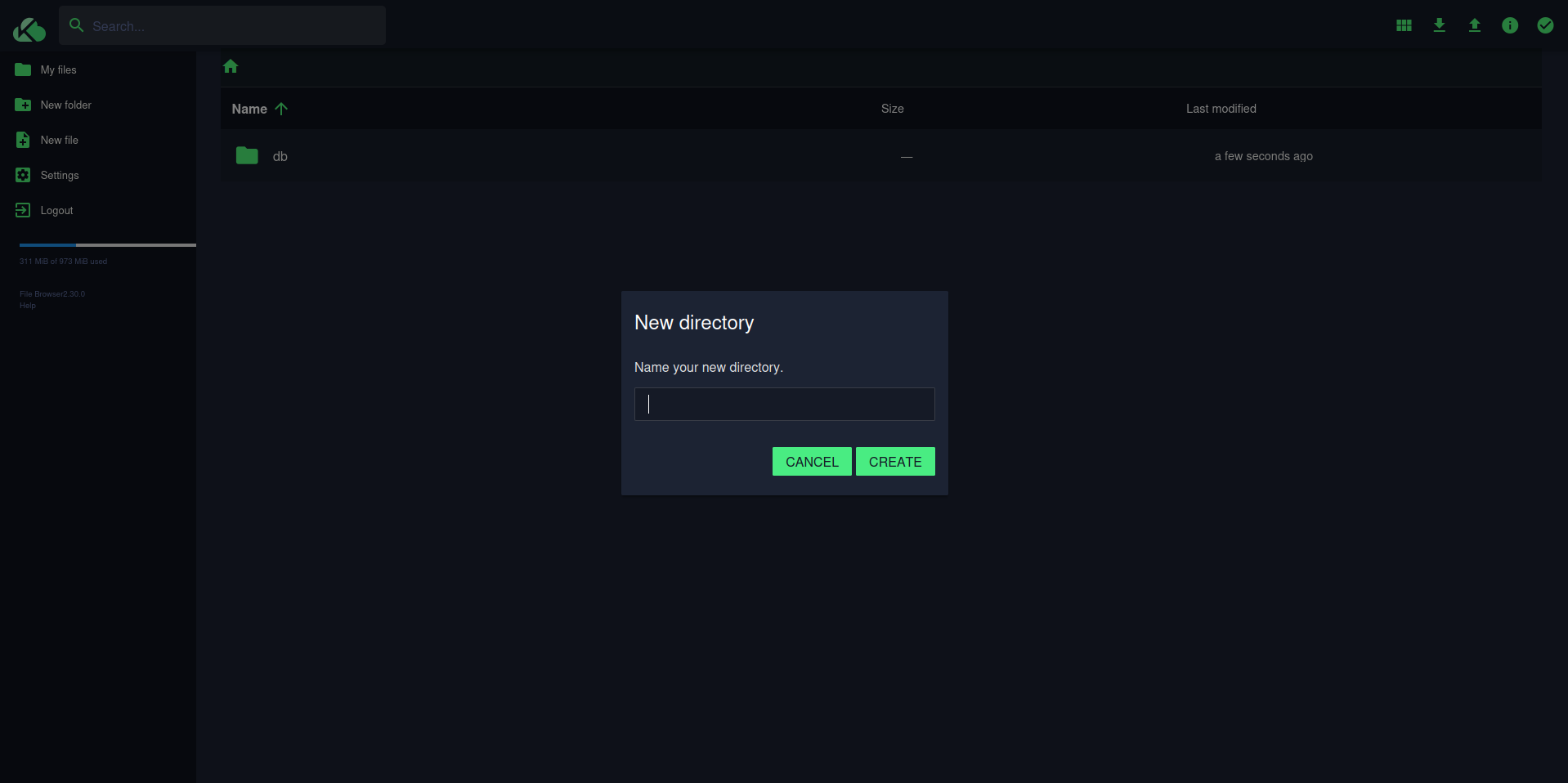
4. Edit File
To create a new file:
- Click on New File
- Enter the name of the new file
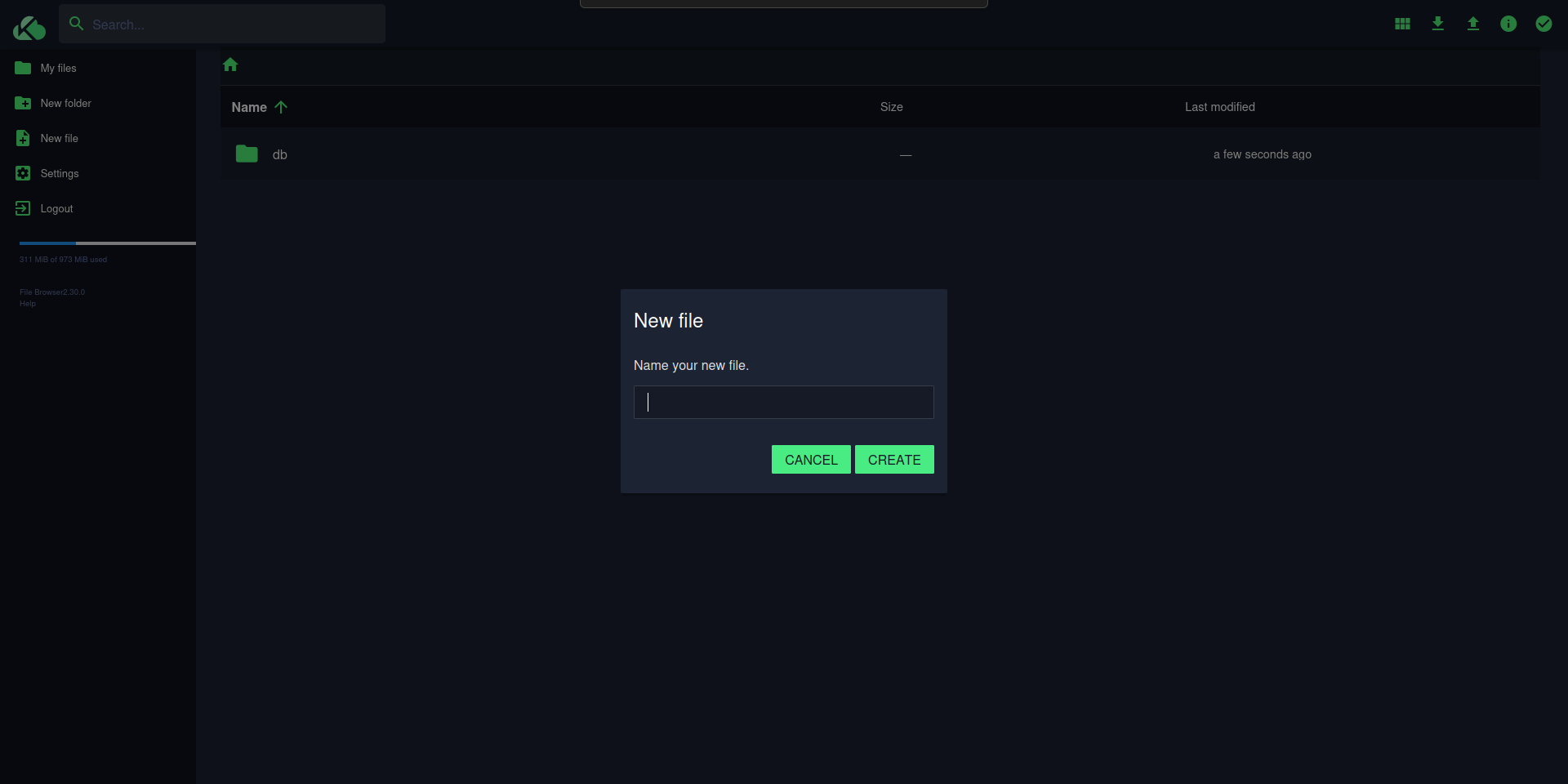
5. Delete File
To delete a file:
- Right-click on the desired file
- Select the Delete option

6. Move File
To move a file:
- Right-click on the desired file
- Select the Move option
- Specify the destination path

After selecting the move option, a window will open allowing you to specify the destination path.
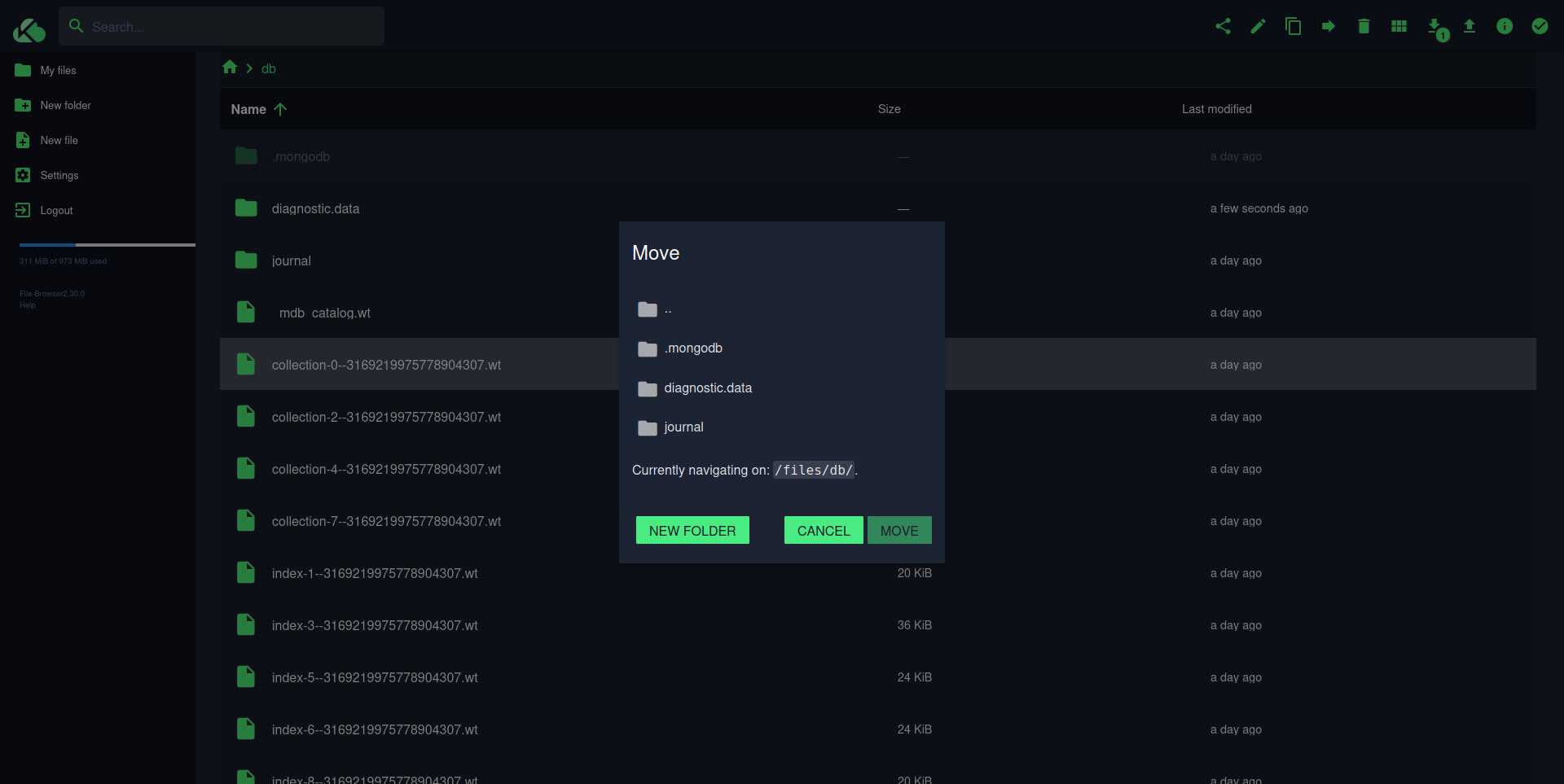
7. Copy File
To copy a file:
- Right-click on the desired file
- Select the Copy option
- Specify the destination path
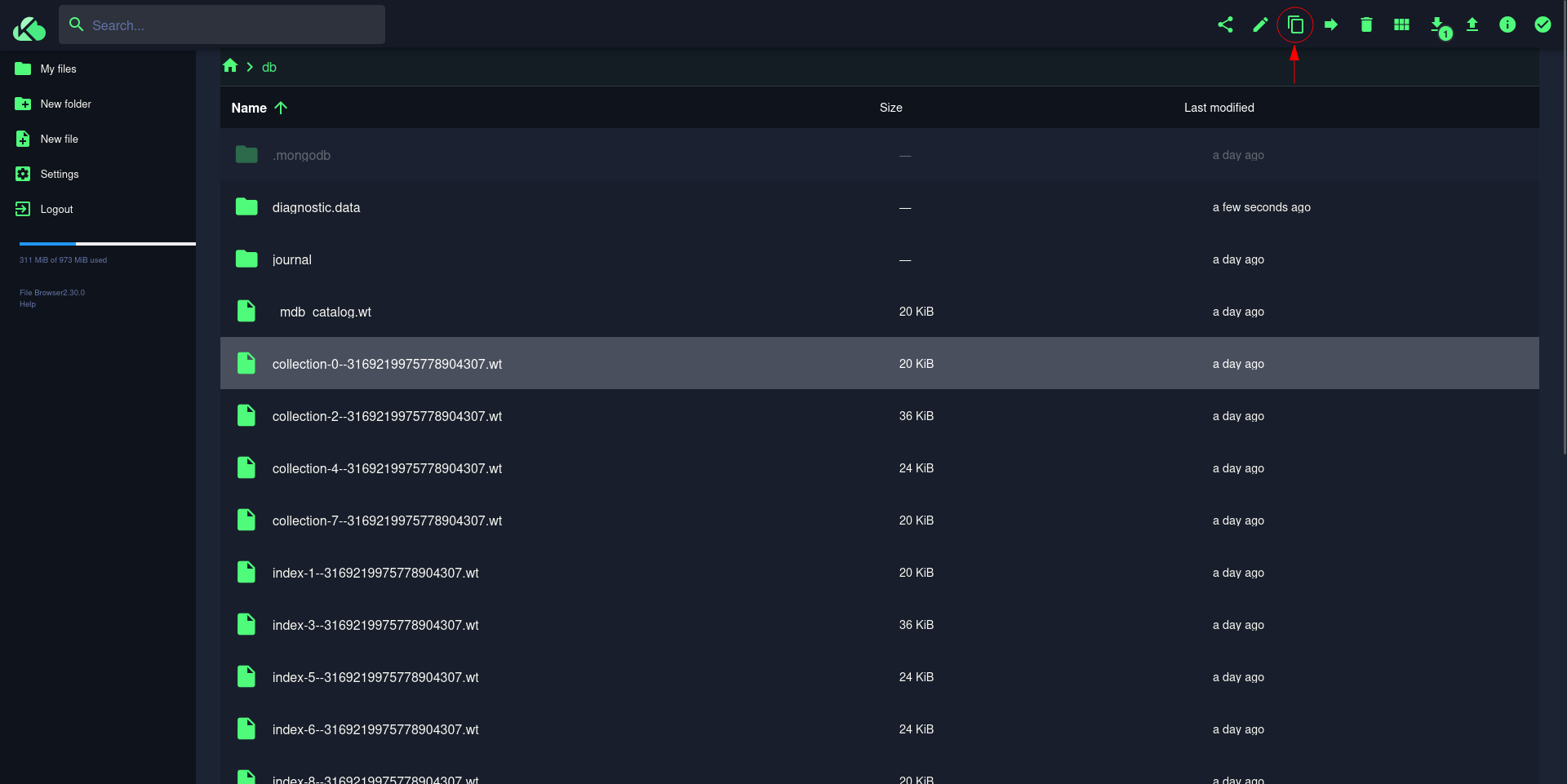
To complete the copy process, specify the final destination path.
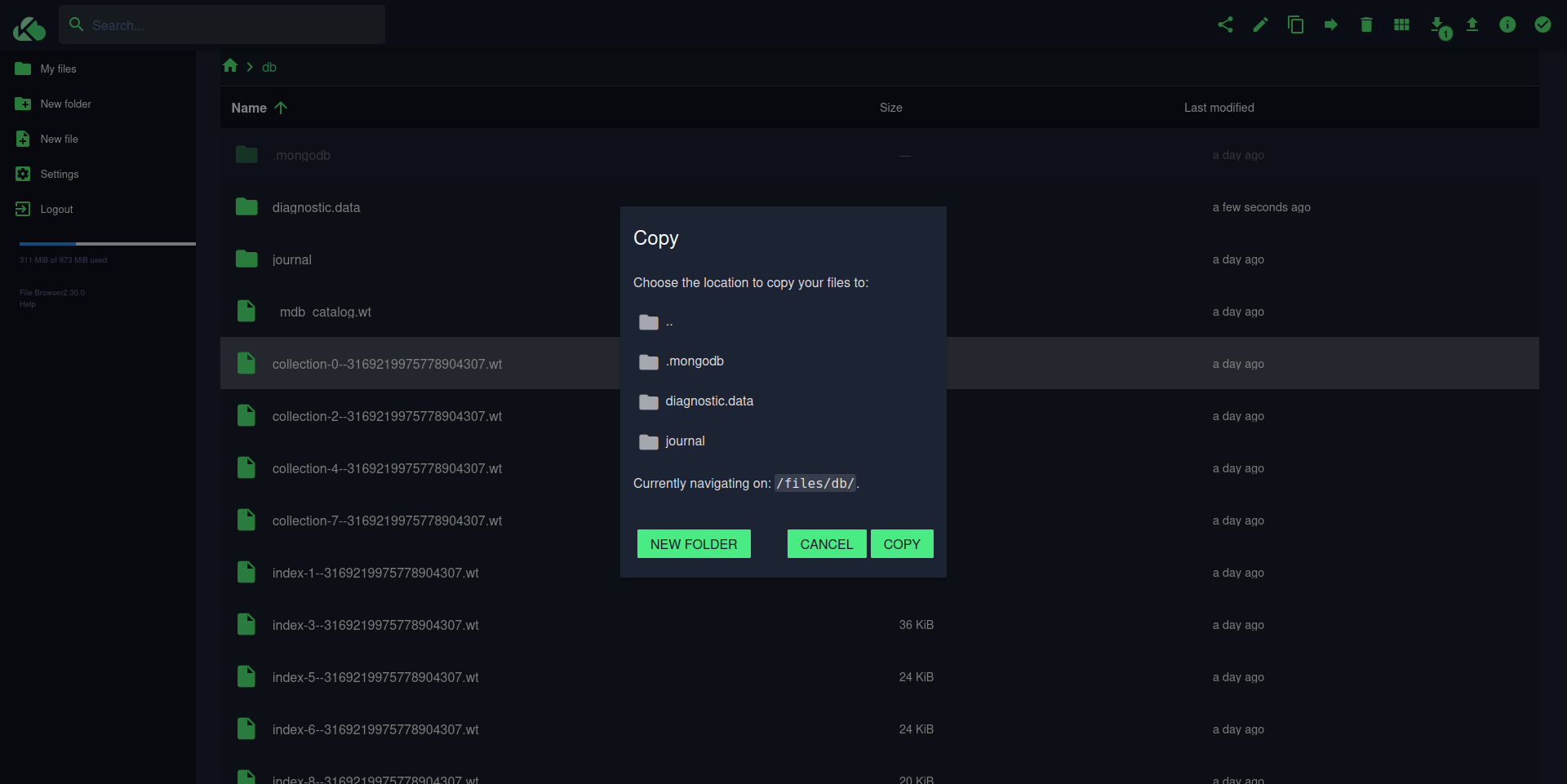
8. Rename File
To rename a file:
-
Right-click on the desired file
-
Select the Rename option
-
Enter the new name
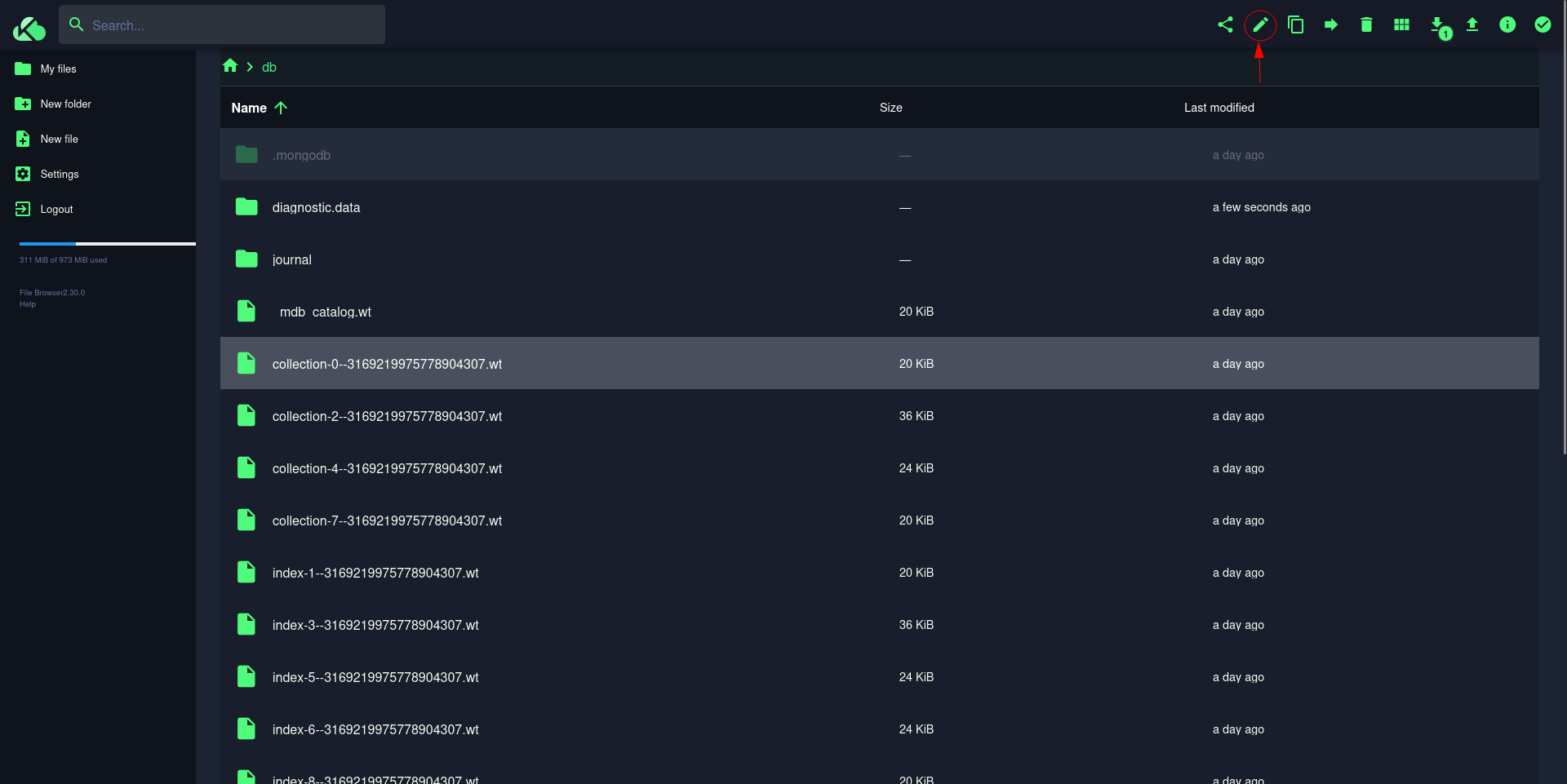
-
At this stage, enter the new name for the selected file.
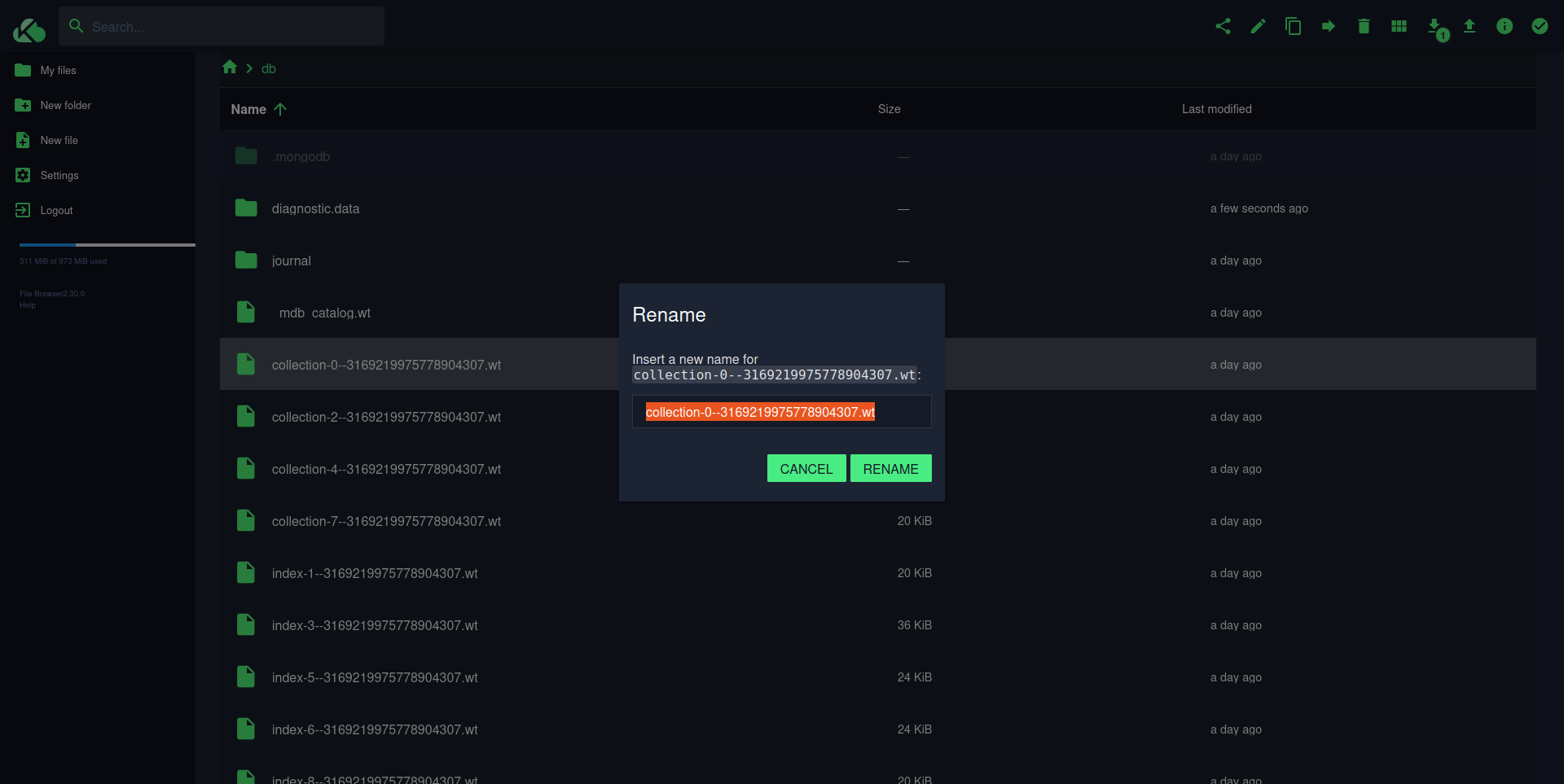
This tool is designed solely for managing your project's files and folders. Please use it with caution and care.